How to pair YI Home Camera to my phone?
Thank you for buying your Bulb Camera. You can now enjoy the advanced features a security camera should have. To set up your camera, please follow the steps below:
Thank you for buying your Bulb Camera. You can now enjoy the advanced features a security camera should have. To set up your camera, please follow the steps below:
A. Download the YI IOT app from the app store or play store by scanning the QR Code on the manual with your phone camera.
or B. Download the YI IOT app from the app store or play store by searching for the app “Yi IoT”.
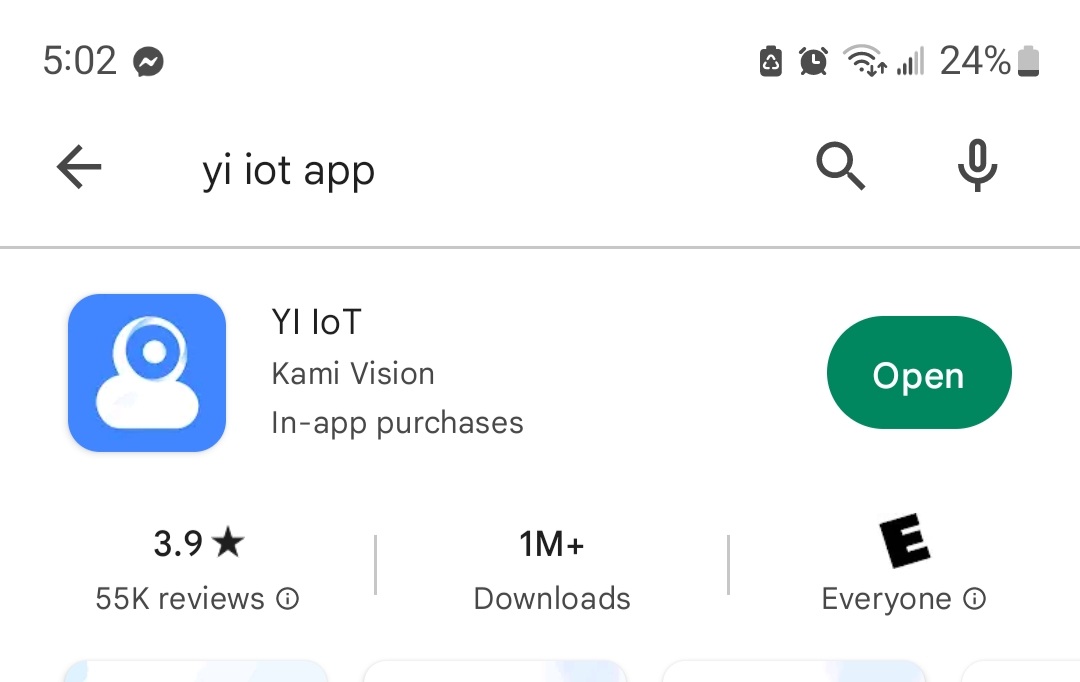
Your iPhone’s built-in Camera app can scan QR codes, and it’s as easy as taking a photo. Here’s how:
Your Android phone’s camera likely can scan QR codes without the use of a third-party app. Here’s how:
Samsung’s camera app comes with native support for QR code scanning. Here’s how:
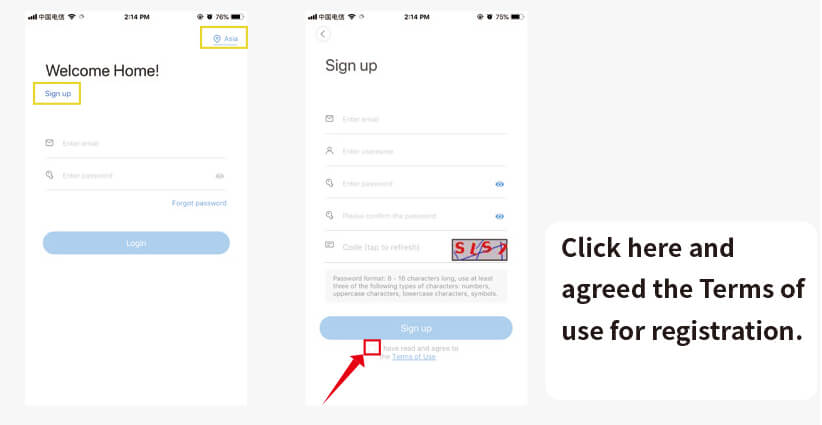
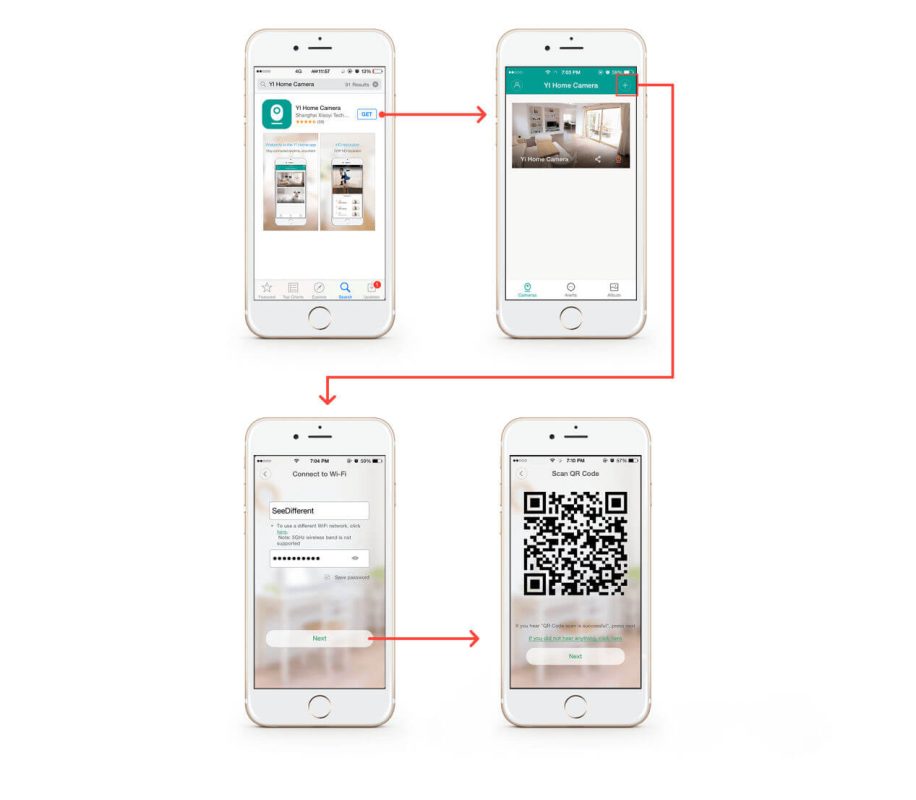
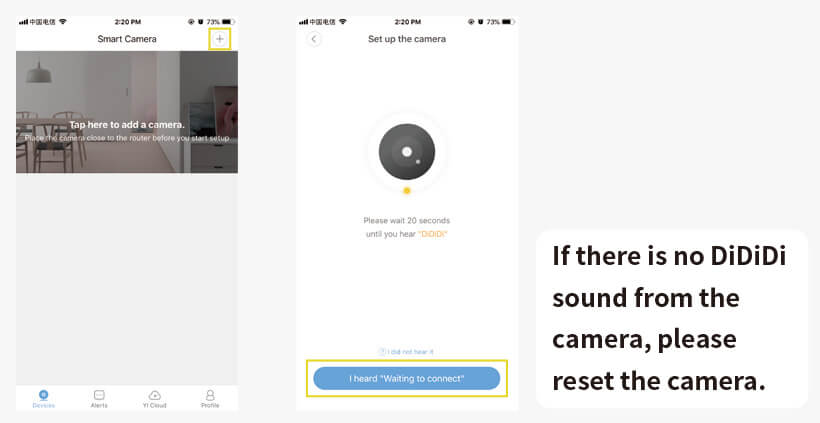
After there is voice prompt from the camera, click ‘Next’ and wait to connect.
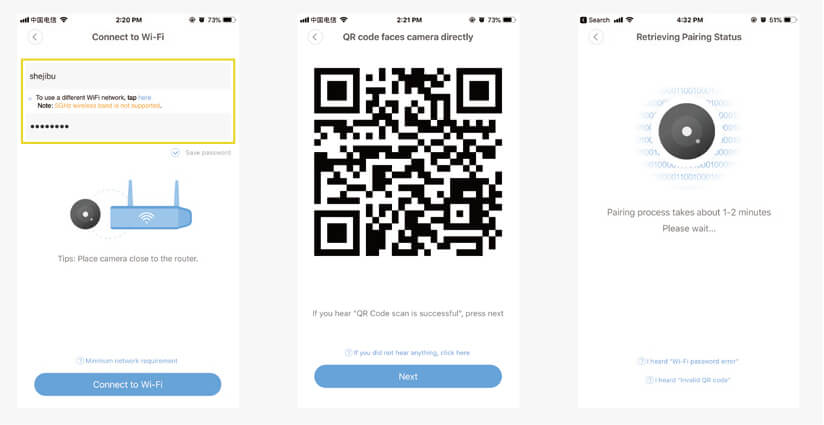
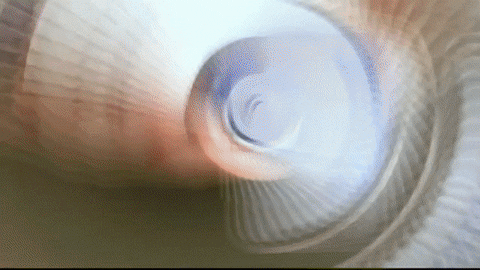
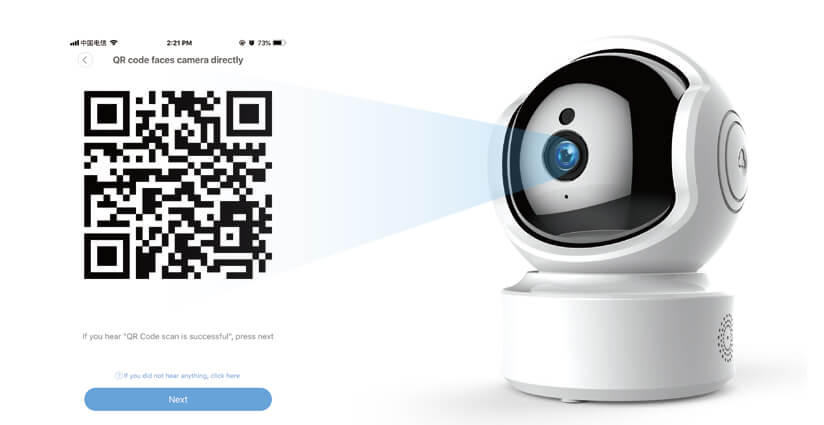
Finally, there will be a prompt that if you need cloud storage or not. If there is no need, just click ‘Start using my YI’ and it is ok..
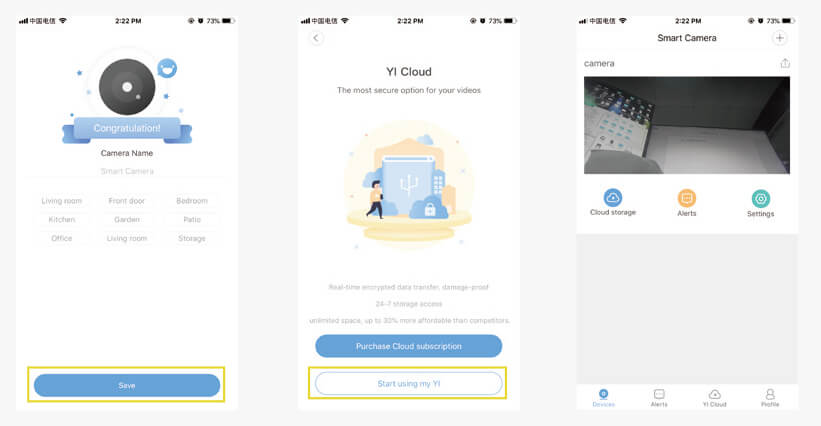
Insert the SD card first, and then the SD card setting will show on.
When insert the SD card, the camera will re-start automatically, which needs to wait for a while.
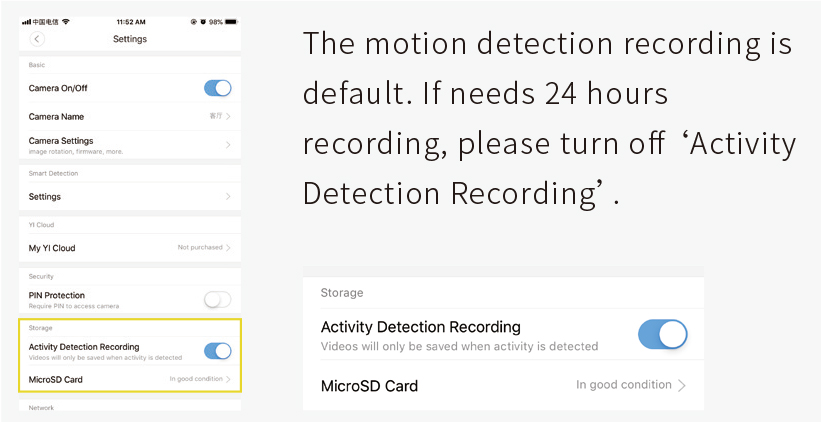
Click the video footage, switch to playback mode.
Time slot in color means there is recording, and time bar can be sliced to view video.
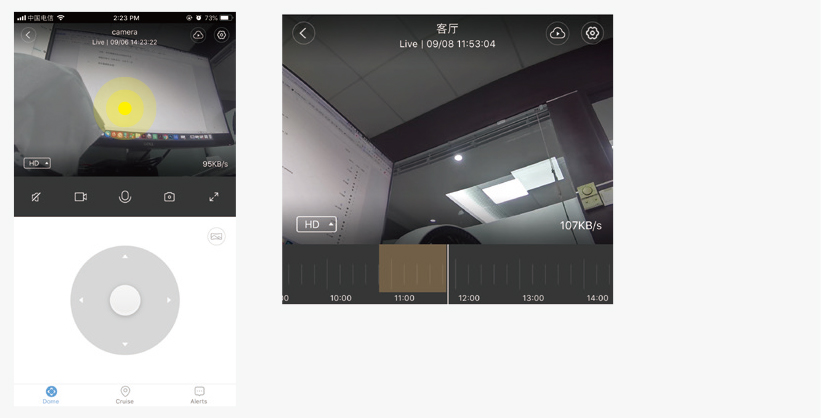
Turn on the Motion Detection and it is ok.

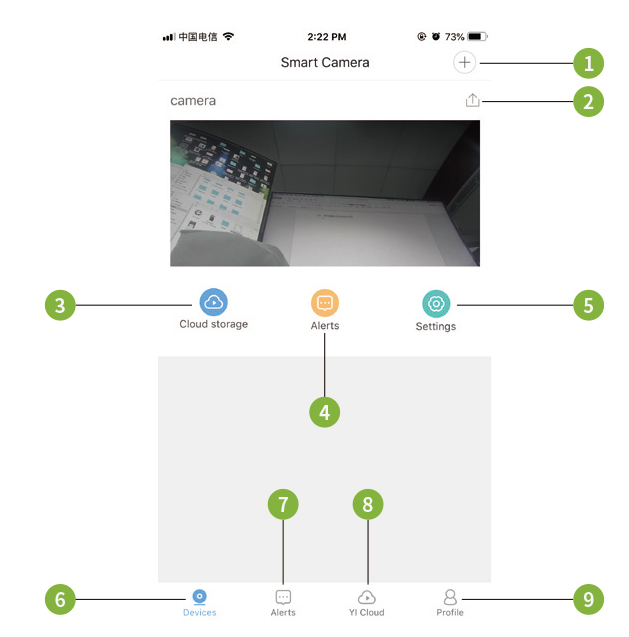
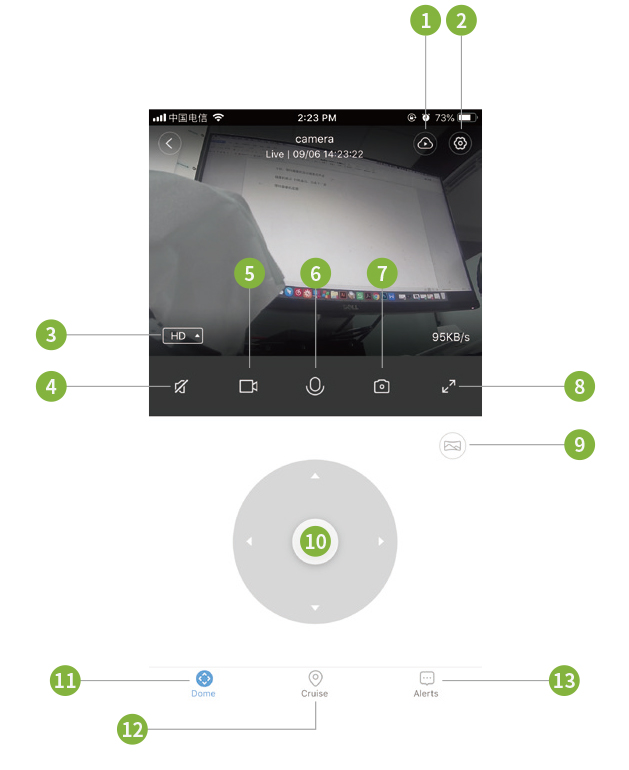
Reset Button Press and hold Reset for about 5 seconds. When the horn sounds short voice, the reset is successful.